- Переклад відео в цифровий формат. Як оцифрувати касети VHS Щоб оцифрувати відеозапис, вам буде потрібно...
- Популярне обладнання для оцифровки
- Популярні програми для оцифровки
- Процес оцифровки VHS
- Що необхідно мати з пристроїв
- Які потрібні програми на комп'ютері
- Процес оцифровки за допомогою ScenalyzerLive
- Стиснення відео за допомогою Any Video Converter
- калькулятор оцифровки
Переклад відео в цифровий формат. Як оцифрувати касети VHS
Щоб оцифрувати відеозапис, вам буде потрібно підключити магнітофон, призначений для програвання касет, до комп'ютера. Робиться це за допомогою домашнього ТВ-тюнера, використовуваного для отримання сигналу з відеовиходу інших пристроїв. ТВ-тюнер являє собою плату, яка встановлюється в порт PCI комп'ютера. Адаптер можна придбати в магазині електротехніки або радіотоварів. Там же ви зможете купити кабель A / V, який буде потрібно для підключення магнітофона.
ТВ-тюнер також дозволяє виробляти перегляд телепередач на комп'ютері з телевізора і виробляти їх відеозапис. Деякі ТВ-тюнери забезпечуються спеціальними пультами.
Після покупки пристрою встановіть його в комп'ютер. Для цього зніміть бічну кришку за допомогою викрутки або засувок на корпусі. Пошук найбільш вдалого вільний роз'єм, в який може бути встановлена плата, а потім акуратно вставте адаптер в слот. Закріпіть його за допомогою гвинтів, які йдуть в комплекті, а потім закрийте бічну кришку комп'ютера.
Після установки адаптера підключіть магнітофон. Для цього вставте куплений провід у відповідний роз'єм на панелі пристрою. Інший штекер кабелю до тюнер. Після цього можна запустити комп'ютер і магнітофон, щоб приступити до безпосереднього запису відео.
Оцифровка зображення
Після завантаження системи вам буде запропоновано встановити драйвери для нового обладнання. Встановіть диск, який йшов в комплекті з тюнером, в комп'ютер і дочекайтеся його визначення в системі. На екрані виберіть « автоматична установка драйвера »і дочекайтеся закінчення інсталяції необхідного програмного забезпечення. Як тільки установка і настройка будуть завершені, вам буде запропоновано перезавантажити комп'ютер. Натисніть «Так» для застосування змін.
Після установки на робочому столі повинен з'явитися ярлик програми для оцифровки зображення. Якщо цього не відбулося, встановіть потрібну програму вручну з диска, скориставшись інтерфейсом меню носія. Запустіть утиліту для управління тюнером і виберіть режим vhs. Встановіть відеокасету в магнітофон. Натисніть на кнопці Play пристрої , Щоб почати відтворення відео на екрані.
Залежно від моделі тюнера можуть встановлюватися різні додатки , Які мають різний функціонал. Однак принцип їх роботи залишається однаковим.
Для регулювання якості зображення скористайтеся настройками програми. У більшості випадків всі параметри можна залишити за замовчуванням, однак якщо при відтворенні або оцифрування відео з'являються помилки, скористайтеся даними меню для їх виправлення.
виставивши потрібні параметри у вікні програми, натисніть на кнопку «Записати відео» і дочекайтеся закінчення процедури.
Намагайтеся не запускати інші програми, поки відбувається зчитування. Оцифровка забирає велику кількість ресурсів комп'ютера і в разі їх нестачі якість відео може значно впасти. Після завершення процедури ви зможете переглянути свій відеофайл в папці програми або в директорії, яка вказана у відповідному розділі опцій утиліти. Оцифровка домашніх відео завершена.
Оцифровка відеокасет в домашніх умовах можлива при наявності спеціального обладнання.
Старі касети можна переглянути лише на спеціальному програвачі, які, у більшості користувачів, знаходяться в неробочому стані або відсутні взагалі.
Касета може містити важливі відеоролики, які неможливо подивитися. Таким чином, з'являється потреба в оцифрування відеоряду.
Завдяки сучасним технологіям, кілька десятків касет можна вмістити на один диск або флешку, так можна звільнити місце, яке займають старі касети.
Популярне обладнання для оцифровки
Для того, щоб провести оцифровку, вам знадобляться такі апаратні і програмні компоненти:
- Комп'ютер або ноутбук;
- Пристрій для здійснення захоплення: це може бути телевізійний приймач (тюнер) або інший перетворювач аналогового сигналу (касети) в цифровий (комп'ютерний ролик);
- Програвач касет. За допомогою нього необхідно підключити касету і з'єднати приймач і програвач, щоб доріжка зчитувалася і потрапляла в комп'ютер;

- Програмне забезпечення для ПК або ноутбука. спеціальний додаток дозволяє приймати доріжку з приймача і перетворювати кадри в пов'язаний ролик;
- Кодеки і драйвери. Дані компоненти програмного забезпечення необхідні для того, щоб налагодити прийом сигналу і отримати в результаті більш якісне зображення.
Приймач AVerTV - одне з найбільш кращих пристроїв захоплення. Цей пристрій дозволяє значно підвищити швидкість запису, при цьому якість кінцевого продукту не втрачається.
Що стосується окремої оцифровки аудіо, для цього завдання прекрасно підійде звичайна звукова карта вашого персонального комп'ютера . Вона може бути розміщена в корпусі окремо або бути інтегрованою в загальну материнську плату .

Оцифровщик аудіо-відео Ave avc09 - це новий пристрій для швидкого і якісного захоплення, яке надійшло продаж в 2015 році. Воно не вимагає попереднього встановлення будь-яких додаткових кодеків або драйверів.
всі програмне забезпечення необхідне для роботи з кінцевим файлом йде в комплекті з пристроєм. Користувачеві не обов'язково вміти працювати зі складним функціоналом програми та пристрої.
Всі дії, які необхідно зробити, прописані в короткому посібнику до оцифровщик.

Програвач касет не грає великої ролі в процесі оцифровки, тому можна використовувати будь-який наявний.
Популярні програми для оцифровки
- Windows Movie Maker - дане додаток є стандартним і входить в пакет ПЗ кожного комп'ютера під керуванням ОС «Віндовс». Незважаючи на простоту програми, з її допомогою легко можна впоратися з оцифруванням невеликих за розміром касет.
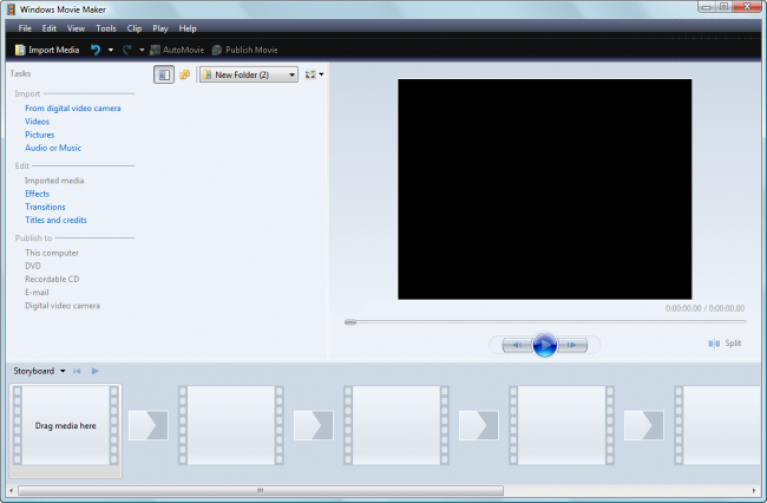
- Movavi - популярна програма для оцифровки. Її головні переваги - інтуїтивно зрозумілий інтерфейс, наявність всіх необхідних функцій і максимально гарна якість на виході.
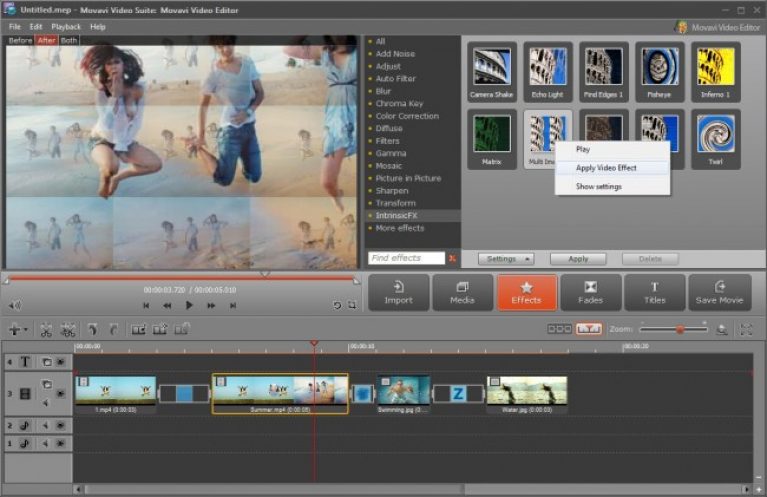
- EDIUS 5 - це одна з найпотужніших утиліт для створення цифрової версії касетного відеоролика. З її допомогою оцифрувати касету можна навіть без тюнера. Це відбувається завдяки тому, що додаток створює віртуальний приймач на самому комп'ютері.
Купити програму або протестувати пробну версію можна на офіційно сайті розробника.

- AVS Video - утиліта дозволяє оцифрувати відео з відеокамери та інших пристроїв. Виконувати оцифровку можна як на ноутбуці, так і на звичайному ПК.
Додаток повністю русифіковане, тому користувач зможе легко розібратися з усіма параметрами.
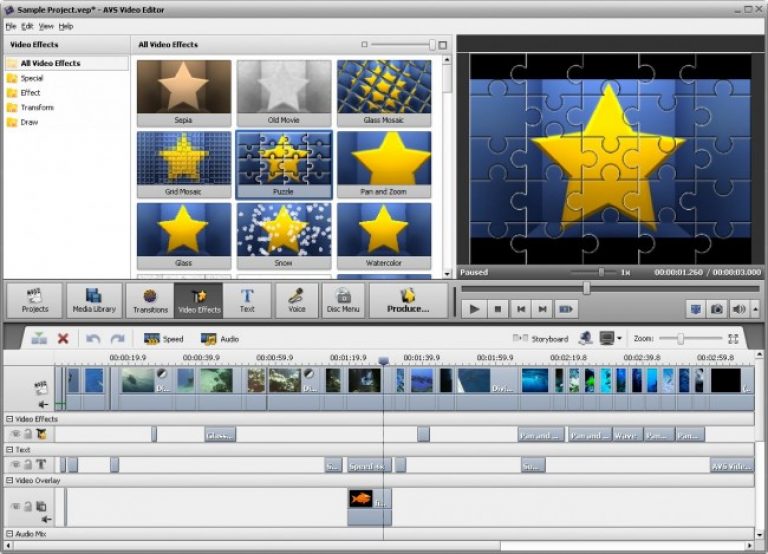
- Pinnacle Studio - дана утиліта здатна не тільки оцифрувати ролик, а й змонтувати кінцевий відеоряд за допомогою великої кількості вбудованих візуальних і звукових ефектів.
Нелінійний монтаж дозволяє не тільки надати кадрам хорошої якості, також можна поліпшити звук. У той же час розмір відео після проведення додаткового монтажу може збільшитися в кілька разів.
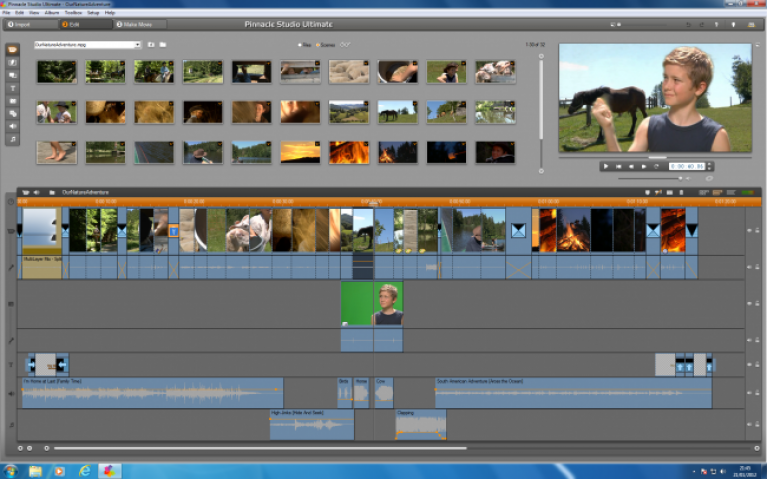
Також вам може бути цікаво:
- Як онлайн обрізати відео? - 3 простих способи відеомонтажу
Процес оцифровки VHS
Створення цифрової копії касети формату Video Home System можна здійснити з мінімальною кількістю додаткових компонентів. Такі формати касет є найпоширенішими.
Оцифровка займає небагато часу, адже формат відеодоріжки має просту систему кодування.
самий ефективний спосіб - перетворення доріжки касети в формат DVD за допомогою програмного забезпечення Movavi. Вся суть оцифровки - це захоплення.
Для цього вам знадобиться використовувати такі компоненти: програмне забезпечення Movavi і пристрої для захоплення. Таким пристроєм може бути телевізійний приймач або адаптер, плеєр для VHS і з'єднує два пристрої кабель.
Програму можна завантажити з офіційного сайту розробника абсолютно безкоштовно. Movavi доступна для операційних систем Windows і Mac OS.
Наступні дії, щоб оцифрувати касету формату Video Home System:
- Скачайте і встановіть безкоштовне ПЗ Movavi. Після установки програми запустіть її і натисніть на клавішу «Записати». Потім виберіть формат касети або пристрою, з якого буде проведений захоплення.
У програмі можна вважати кадри з касети Video Home System, камер та інших записуючих пристроїв;

- Наступним кроком необхідно підключити до комп'ютера пристрій, який буде здійснювати захоплення доріжки. Якщо ви вибрали для захоплення пристрій USB , До ПК або ноутбука його можна підключити за допомогою роз'єму USB.
У разі якщо ви використовуєте приймач або спеціальну карту, захоплюючу відео, зніміть кришку корпусу системного блоку комп'ютера. Знайдіть на материнській платі роз'єм типу PCI і підключіть туди пристрій захоплення;
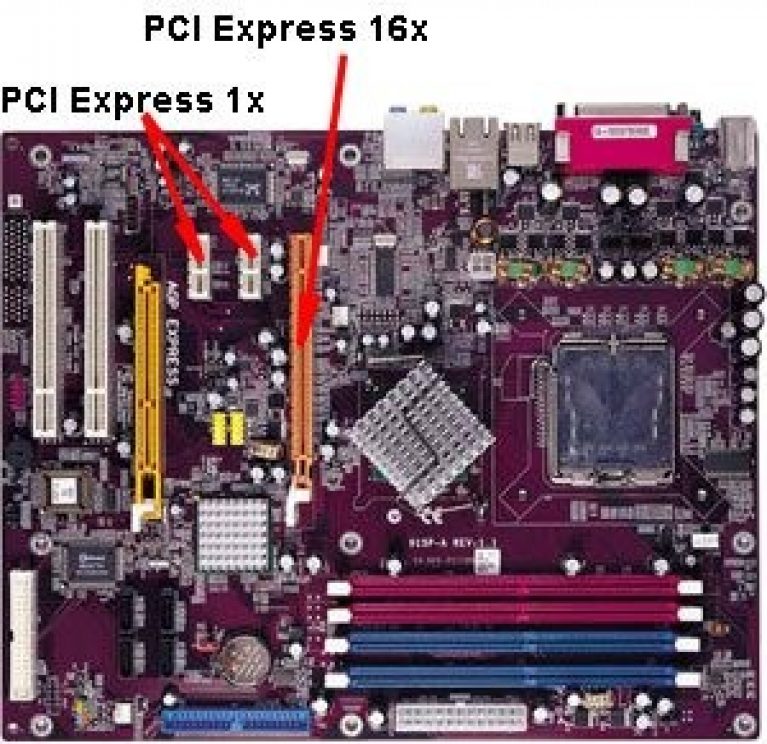
- Щоб налаштувати стабільну роботу пристрою з програмним забезпеченням, потрібно встановити ряд драйверів. Це допоможе вирішити проблеми неякісної оцифровки і налагодити процес роботи.
Диск з драйверного ПО зазвичай йде в комплектації з пристроєм, який здійснює захоплення відео з касети; - Далі підключіть відеомагнітофон з касетою до приймача або іншого пристрою. Щоб підключити ці два пристрої, необхідний кабель RCA . Зовнішній вигляд кабелю зображений на малюнку нижче;
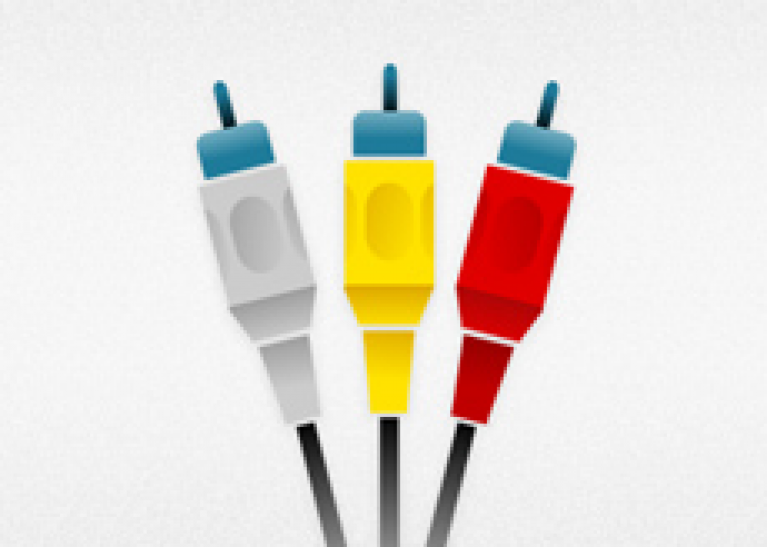
Зауважте! Якщо захоплення здійснюється за допомогою звичайного тв-тюнера, звук, швидше за все, зчитуватися не буде. У такому випадку знадобиться ще один кабель для аудіо роз'єму (3,5 мм). Даний кабель слід підключити до входу під назвою Line-In на звуковій або материнської плати і до входу Line-Out, який знаходиться на магнітофоні.
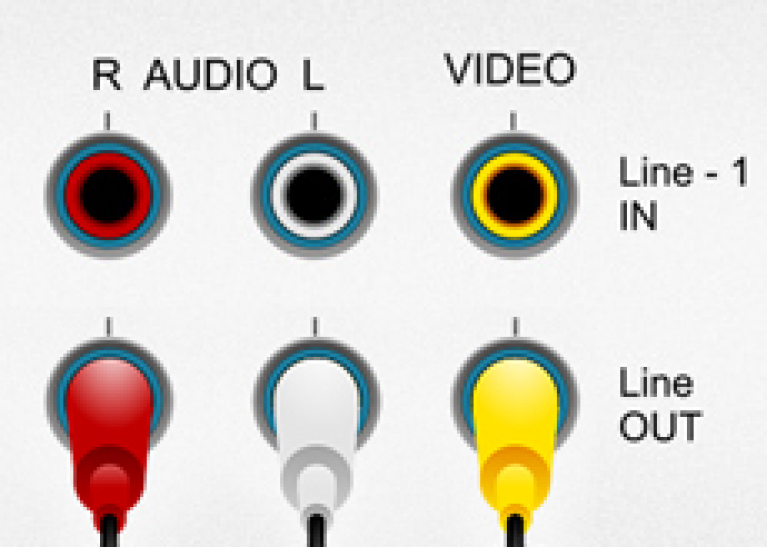
- Після того як всі пристрої підключені один до одного, можна починати процес роботи в комп'ютерній програмі . Включіть в додатку настройки захоплення. Як правило, вони проставляються автоматично.
Якщо установки не були були визначені, їх можна виставити вручну: в поле захоплення відео виберіть тв тюнер або інше Ваш слуховий. Пристрій аудіо.
У цьому полі проставте найменування аудіо карти або те обладнання, яке ви використовуєте для додаткової оцифровки аудіо супроводу. В поле «Збереження» виберіть папку на комп'ютері, куди буде збережено всі оцифровані дані;
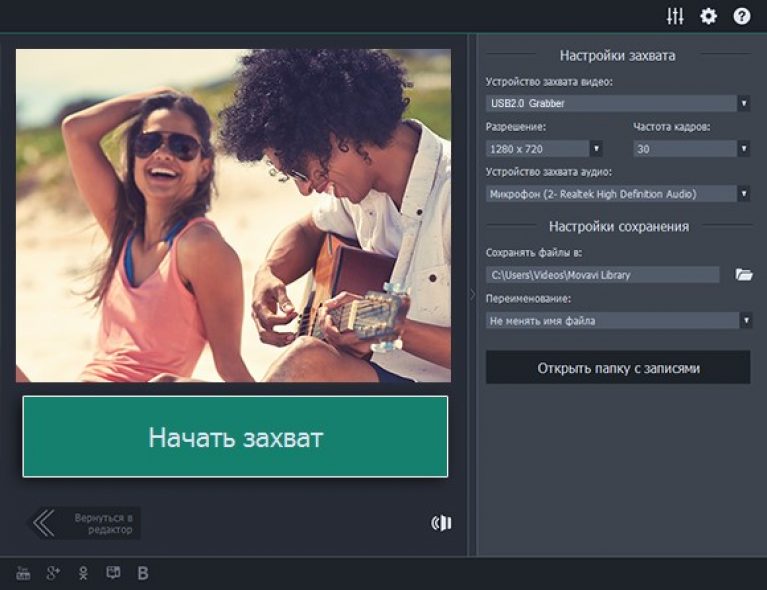
- Останній крок оцифровки - це виконання записи. Натисніть на кнопку «почати захоплення», щоб почався процес створення цифрової копії касети.
Коли програма виконає свою роботу, натисніть на кнопку зупинки захоплення і тільки потім відключайте всі апаратні пристрої. В іншому випадку запис може бути перервана або серйозно пошкоджена.
Хоча плівка нині вже не в моді і йде на другий план, у неї до цих пір залишаються шанувальники. Всі недоліки компенсує досить високу якість зображення. Особливо це стосується побутових відеокамер з високою роздільною здатністю . Накопичивши достатню кількість mini-DV касет, люди замислюються над їх оцифруванням і подальшим зберіганням на флешках, DVD і жорстких дисках . Якщо інформація дуже важлива, її дублюють відразу на всі можливі носії. Процес оцифровки не так уже й складний. Спочатку за допомогою спеціальних програм і пристроїв відбувається копіювання відео на комп'ютер, а потім воно обробляється і стискується до адекватних розмірів. Справитися з цим завданням може будь-яка людина і звертатися в спеціальні контори немає необхідності.
Що необхідно мати з пристроїв
Щоб оцифрувати відео з mini-DV касет, необхідні наступні пристосування. Перш за все - відеокамера, на яку проводився запис. На комп'ютері повинен бути вхід IEEE 1394. Слід зазначити, що він є далеко не на всіх материнських платах, але це не біда, тому що можна докупити плату в комп'ютерному магазині. Просто прийдіть туди і скажіть, що вам потрібна плата FireWire або i-Link - це різні назви одного й того ж пристрою. Коштує вона від 100 до 300 рублів і в комплекті повинен бути спеціальний кабель для підключення. Кабель може йти разом з камерою, будьте уважні.
Купивши плату, вставте її в материнську плату, у вільний PCI слот. Якщо важко це робити, краще попросіть когось, хто в цьому краще розуміє. Хоча нічого складного тут немає - робіть це при вимкненому комп'ютері, плата навряд чи підійде кудись ще. Впоравшись з цим, вставте вузький кінець з'єднувального шнура в відеокамеру, широкий - в плату. Відеокамеру поставте на зарядку, або заздалегідь зарядіть батарею. Увімкніть камеру і поставте режим Play / Edit.
Які потрібні програми на комп'ютері
Коли у нас все готово в плані пристроїв, камера підключена до зарядки і комп'ютера спеціальними шнурами, пора переходити до програмного забезпечення. Взагалі, з функцією оцифровки відео може впоратися безліч програм. Ось деякі з них: AVSVideoEditor, Adobe Premiere, Stoik Capturer, VirtualDub, Pinnacle Studio і інші. З них усіх, мабуть, варто виділити програму ScenalyzerLive. Тому що вона проста в обігу, виконує необхідні функції на всі 100%, мало важить, а більше нічого і не потрібно.
Готові відео файли, створені за допомогою ScenalyzerLive, будуть важити не так уже й мало, на 60 хвилин десь близько 13 гігабайт. Підготуйте вільне місце на своєму жорсткому диску заздалегідь. Перетворити ж їх в більш менший розмір без видимої втрати якості можна за допомогою програми Any Video Converter - відмінна програма для конвертації відео в різні формати.
Процес оцифровки за допомогою ScenalyzerLive
Підключивши камеру до IEEE 1394 слоту, операційна система повинна визначити камеру. Запустіть програму ScenalyzerLive. Перш за все необхідно вказати місце, куди буде зберігатися відеоряд, зробіть це. Далі зліва у вікні програми ви побачите меню управління касетою. Можна за допомогою кнопок робити перемотування на камері в початок, в кінець, ставити на паузу, стоп і т. Д. Якщо ваша касета нема на початку, прокручуючи екран вліво до кінця. Потім знайдіть в самому низу вікна програми ближче до центру кнопку Capture. Натисніть її і ви побачите, як в центрі програми з'являються кадри. А також почне відтворюється в реальному часі саме відео. Дочекайтеся закінчення оцифровки відео. Чекати доведеться в реальному часі. Якщо записано 60 хвилин, то і чекати доведеться 60 хвилин. Іншого шляху немає.
Стиснення відео за допомогою Any Video Converter
Готові відео файли необхідно стиснути, щоб вони менше важили. Тому запустіть програму Any Video Converter, натисніть кнопку Open Video File (або Add Video Files - залежить від версії програми) і виберіть необхідний файл відео, або цілу групу файлів. У підсумку в центрі програми сформується список з файлів, які необхідно перетиснути. З правого боку знаходиться панель з заготовленими форматами, можете вибрати щось на свій смак. Наприклад, виберіть Customized Avi Movie, далі вкажіть розмір відео, його якість. В параметрах відео вкажіть бажаний кодек, наприклад, xvid. Виставте частоту кадрів, підійде 25 або 30 кадрів. За бажанням можете налаштувати і аудіо настройки. Тепер натисніть на кнопку «Перетворити!» ( "Convert Now!"), Яка знаходиться зверху в центрі екрану. Готовий результат оцифрованого відео можна відшукати, натиснувши на кнопку в лівому нижньому кутку екрану програми Any Video Converter, "Media Manager", або відкривши ту директорію, яку вказали самостійно для збереження відео файлів.
Ви дізналися повний процес оцифровки відео з касет mini-DV і тепер можете створювати свої відео в необмежених кількостях, використовуючи одні й ті ж касети. Для зберігання ж перетиснений файлів, як уже згадувалося раніше, використовуйте флешки, DVD і жорсткі диски.
Кодек - це спеціальна програма , Яка стискає і розпаковує відеофайли. Вона використовується відеопрогравачами для створення і відтворення мультимедіа. Зазвичай кодек складається з двох елементів - декодера і кодувальника.
Інструкція
Відкрийте папку з файлом, для якого потрібно дізнатися відеокодек, клацніть по файлу правою клавішею миші, з контекстного меню виберіть пункт "Відкрити за допомогою». Із списку - програму Windows Media Player.
Розпочніть відтворення відеофайлу, в правій частині вікна в списку відтворення, натисніть на назву файлу правою кнопкою миші. Виберіть з контекстного меню пункт «Властивості». Перейдіть в закладку «Файл». Щоб дізнатися кодек відео, подивіться розділ «відеокодек». У ньому буде вказана назва кодека.
Всім відомо, що таке VHS касети. Напевно, в кожній родині досі збереглося хоча б кілька штук. Але не всі знають, що таке VHS оцифровка і для чого вона потрібна.
Коли тільки з'явилися побутові відеомагнітофони та, відповідно, VHS касети, ніхто й подумати не міг, що ера аналогових носіїв швидко закінчиться і популярною стане «цифра». Ми всі були впевнені, що VHS касети практично вічний і незамінний формат відеоносія, але все виявилася зовсім навпаки.
Аналогова плівка дуже схильна до негативного впливу навколишнього середовища і електромагнітного випромінювання, що значно впливає на її характеристики, запис з часом дуже погіршується. До того ж часте використання (перегляд-перемотування) також руйнують магнітну стрічку. Тому лідерство зайняв цифровий формат відео, який зручніше, практичніше і не схильний до змін ні від часу, ні від оточуючих умов.
калькулятор оцифровки
VHS касети, які ще залишилися лежати на полицях з минулих часів, слід негайно оцифрувати, інакше, вся інформація ризикує попросту зникнути назавжди.
Що має на увазі собою оцифровка VHS в цифровий формат? Це переклад інформації з аналогової відеокасети на жорсткий диск комп'ютера або на DVD-диск. Способів оцифрувати VHS є кілька. Оцифровка за допомогою рекордеров, оцифровка за допомогою вбудованої в комп'ютер плати захоплення, оцифровка за допомогою зовнішньої плати захоплення. По суті дані методи дуже схожі, тільки рекордер робить відразу запис на диск, а оцифровка за допомогою плат захоплення дозволяє зберегти цифровий файл на HDD-диску комп'ютера, що в подальшому спрощує редагування відеофайлу, якщо воно того вимагає.
Але всі перераховані вище методи мають ряд недоліків. Як правило, це артефакти на записи (перешкоди, шуми та інше), спотворення картинки (зміщення крайніх відео-ліній) і рассинхронизация звуку і відео.
Компанія Євровідео використовує власну технологію оцифровки за допомогою спеціального аналого-цифрового перетворювача, який стабілізує відеопотік і не порушує цілісність записи. Після оцифровки виходить максимально можливу якість. Оцифровка ВГС відеокасет в нашій компанії найпопулярніша послуга. За час нашої роботи в даному сегменті послуг з 2005 року, ми накопичили величезний досвід і можемо впоратися із завданням оцифровки практично будь-якої складності.
> Оцифровка відеокасет в домашніх умовах
В епоху оскароносних фільмів, знятих на телефон, ми все рідше звертаємося до паперово-касетним носіїв інформації. Але що робити з уже наявними віхами у Вашому житті, знятими на плівку давним-давно? Відповідь одна - цифрувати! Отже, якщо у Вас в взуттєвому ящику припадає пилом старенький відеомагнітофон AKAI, а в антресолі тужать відеокасети в очікуванні реінкарнації в цифрі, даний огляд може бути корисний. Герой дня - прилад для оцифровки VHS-касет EasyCAP
* Коротко: прилад робочий і невибагливий в експлуатації
Що таке EasyCAP і його різновиди
Пристрій являє собою компактний прилад, що дозволяє робити захоплення аналогового відео / аудіо сигналу і декодувати його в цифру. Таким чином можна оцифрувати будь-яку VHS-касету без зайвих зусиль в домашніх умовах. Все що потрібно, це САБЖ, відеомагнітофон (в / камера) і ПК. Форм-фактор EasyCAP скидається на велику USB fLash або TV-box.

C одного боку в ній роз'єм USB 2.0 (тато), а з іншого - аналогові RCA фішки під тюльпани (3шт) і S-video роз'єм. Корпус пристрою зроблений з чорного софттач пластика з вентиляційними отворами, де тільки можливо. Фішки, як годиться, різних кольорів: жовтий, червоний і білий. Кожна має пояснювальну бирку із зазначенням призначення.


Довжина проводів - 15см, а всього пристрою - 25см. Незважаючи на зовнішню схожість, наповнення даних пристроїв буває різним. EasyCAP може базуватися на чіпах: Empia EM2860, UTV007, Somagic SMI-2021CBE, Syntek STK1160. У моєму випадку виявився останній варіант.

За інформацією з профільних форумів, будь-який з вищезазначених чіпів непогано ладнає з існуючими ОС Windows, XP, Vista, Windows 7 і 8.
мінімальні системні вимоги для роботи пристрою:
Intel Pentium III 800 МГц або вище;
Microsoft Windows 2000, XP / Vista;
256 Мб оперативної пам'яті (512 Мб або вище для редагування);
600 Мб вільного простору на жорсткому диску для установки програми;
4 Гб + на жорсткому диску для відео захоплення і редагування;
Windows-сумісний дисплей з роздільною здатністю не менше 1024x768;
ОС Windows з сумісною звуковою картою;
CD-ROM, CD-R / RW або DVD-R / RW.
Комплектація при поставці
Комплектність така:
* EasyCAP
* USB-подовжувач
* Установчий диск з ПО і дровами
* Мануал
Все це запечатано в блістер і приправлено пояснювальній етикеткою.

Інструкція і Установчий диск на англійській мові . Подовжувач тонкий і не вселяє довіри. Судячи з відгуків форумчан, використовувати його вкрай не рекомендовано.

Вищевказана комплектація повністю відповідає інформації на сайті продавця.
Установка драйвера і ПО
Для коректної роботи пристрою слід насамперед встановити драйвера. Для цього нам буде потрібно інсталяційний диск (в комплекті). Перед тим як вставити CD в дисковод, не забудьте переписати з його лицьової сторони ліцензійний ключ для ПО. Він Вам знадобиться при активації пропонованої програми - Ulead VideoStudio SE DVD. Досвідчені користувачі можуть встановити все програмне забезпечення вручну за алгоритмом: Меню ПУСК => Мій Комп'ютер => Властивості
Далі провалюємось в Диспетчер Пристроїв => Звукові, відео та ігрові пристрої. Якщо при підключенні EasyCAP в списку даних пристроїв з'являється непізнаний девайс - встановлюйте на нього дрова з диска. Після встановлення необхідних драйверів , Все стане красиво).
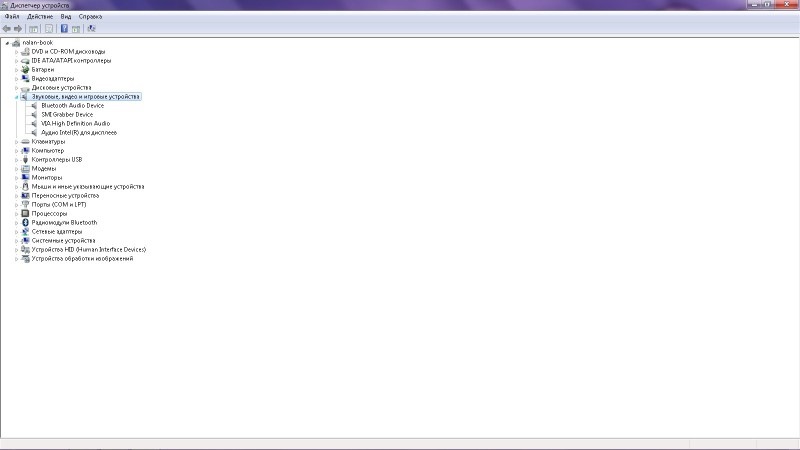
Для ламерів існує альтернативний спосіб установки - Чарівний Autorun.
підключення
Для початку роботи з EasyCAP досить підключити його до USB.

На підтвердження готовності загориться діод зеленого кольору. Щоб избежать нестабільності в работе и віключення танців з бубнами, краще відразу використовуват виділений USB-порт. Наступний етап - підключаємо тюльпани джерела сигналу (Відеомагнітофон, камера) до САБЖ. Інший кінець проводів, відповідно до роз'ємів OUT на магнітофоні або відеокамері.

для даного Підключення , Швідше за все, знадобляться додаткові кабелі. Коли все підключено и встановлен Зміни в порядку власне до оціфрування.
Оцифровка
Коли Встановлені драйвера, підключеній EasyCAP и джерело сигналу можна почінаті таїнство конвертації. Для ціх цілей Виробник предлагает Ulead VideoStudio SE DVD. Програма непогана, має безліч надбудов и предлагает широкий функціонал. Мені ж вона здала дуже громіздкою для моїх потреб. Альо це справа смаку, як то кажуть.
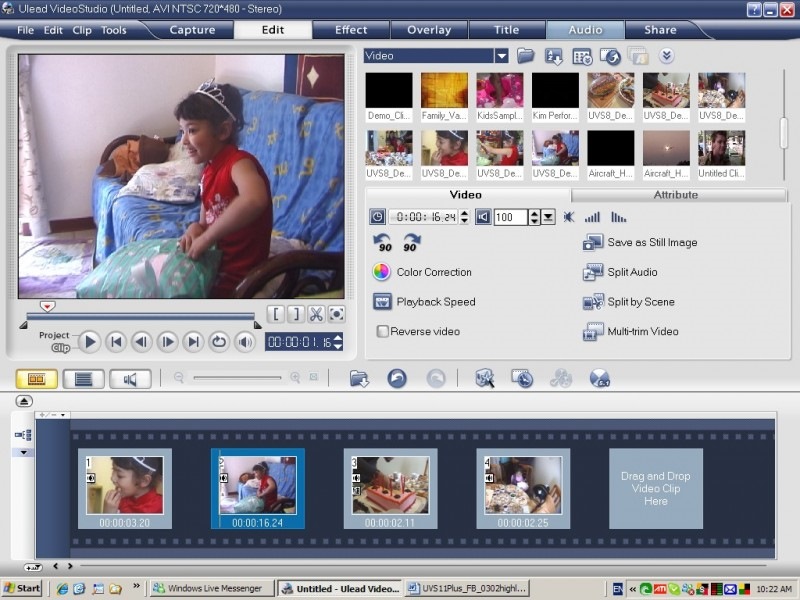
Я особисто Зробив свой вибір на Користь простенької програми Honestech VHS to DVD. После завантаження даної софтина, Вам буде предложено декілька варіантів использование. Для цілей конвертації VHS в цифру Підходить вкладка «Розширення режим відеозапісу».
Перше, что Ві побачим у вікні - ваш ясний лик, тому что Джерелом сигналу в розумні налаштування служити WEB камера.
Для перемикань на EasyCAP необходимо зайти в «Налаштування» (блакитні шестерінкі) в Нижній части екрана.
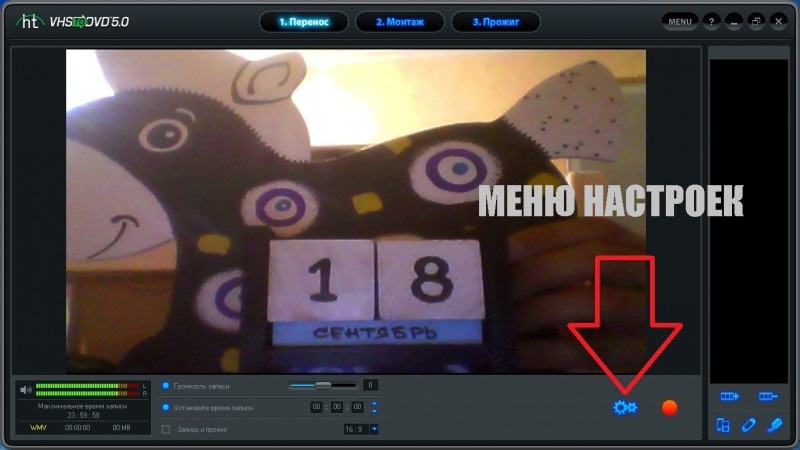
В даному меню ми заходимо у вкладку «Відеопристрій» і вибираємо SMI Grabber Device.
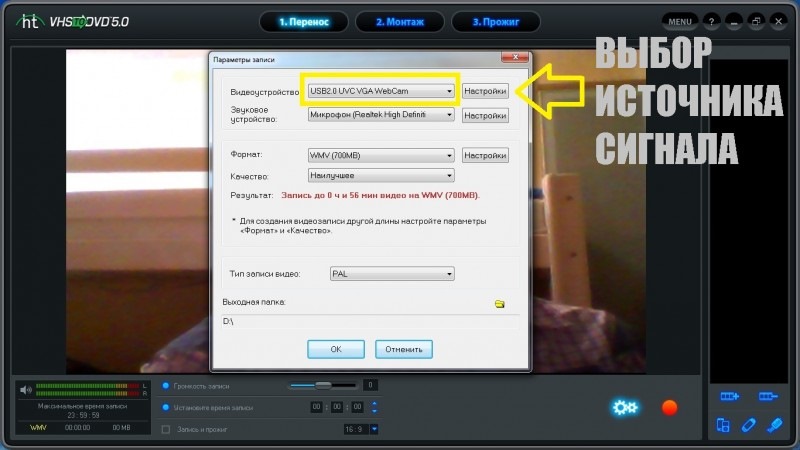
После введення нового пристрою, вкладка « Звуковий Пристрій »Стане неактивна і з дисплея зникне зображення з WEB камери. У налаштування «Формату» в режімі Перевірки я Вибравши WMV + Найкраща якість.
При віборі формату, в діалоговому вікні автоматично з'являється можливий розмір відеороліка.
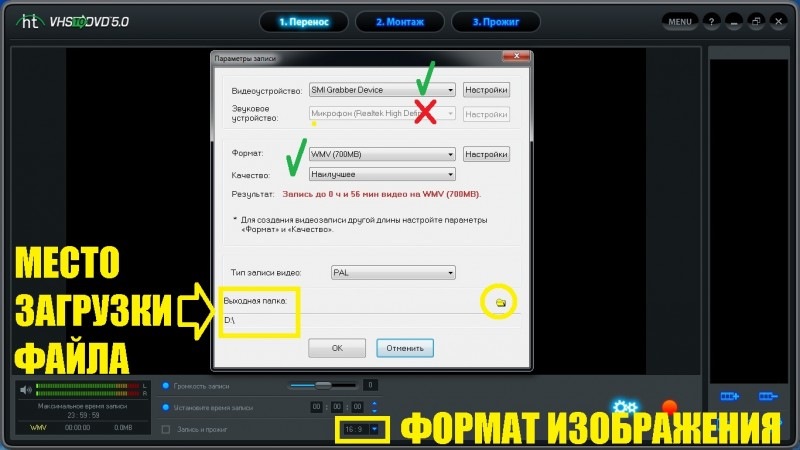
З варіантів типу запису можна вібрато NFSC або PAL, а такоже вібрато формат картинки 4: 3 або 16: 9 До слова, при віборі NFSC картинка намертво «заліпає» и в діалоговому вікні відсутня зображення з джерела. Тому все відео ціфруваті в PAL. Папку для Збереження Оцифровані роликів такоже можна Встановити на свой розсуд. После всех маніпуляцій, залиша лишь натіснуті «PLAY» на магнітофоні и червону кнопку запису в меню програми. Оцифровка відбувається в режімі реального часу, тобто ви можете Бачити на дисплеї Хід записи. Зупинити оцифровку можна в будь-який час натіснувші на іконку «СТОП». Незалежно від подальших дій в програмі, після зупинки оцифровки ролик автоматично зберегтися в зазначеній Вами папці.

Для подальшої ОБРОБКИ роликів можна перейти у вкладку «Монтаж», а для запису на диск фільму, Відкриваємо «Прожиг» ... але Це вже зовсім Інша історія))) Мабуть все. Огляд простий, як и сама процедура.
Невелика превью оцифровки на швидку руку:
1 рік
Але що робити з уже наявними віхами у Вашому житті, знятими на плівку давним-давно?