- Як створити завантажувальний диск Windows 10 за допомогою Media Creation Tool
- Як створити завантажувальний диск Windows 10 за допомогою Rufus
Існує кілька способів створення завантажувального USB-пристрої флеш-пам'яті для установки Windows 10 на ПК з UEFI. Розглянемо кроки по створенню завантажувального носія, використовуючи Media Creation Tool і Rufus

Якщо ви планує виконати чисту установку Windows 10 , То для запуску процесу установки вам знадобиться завантажувальний USB-пристрій флеш-пам'яті. Проте, якщо ваш комп'ютер є досить сучасним, то велика ймовірність, що на ньому використовується Unified Extensible Firmware Interface (UEFI) замість традиційного BIOS. В цьому випадку вам потрібно переконатися, що завантажувальний носій також підтримує відповідний інтерфейс прошивки, в іншому випадку ви не зможете запустити процес установки.
На щастя, для комп'ютерів UEFI є кілька способів створення завантажувального носія. Наприклад, ви можете використовувати утиліту Media Creation Tool від Microsoft, яка дозволяє спростити копіювання інсталяційних файлів Windows 10 на знімний диск і підтримує як класичний BIOS, так і UEFI. В якості альтернативи ви можете скористатися стороннім інструментом Rufus , Який може створювати завантажувальні флешки спеціально для пристроїв з UEFI.
У цьому посібнику наведемо кроки по створенню завантажувального USB-пристрої флеш-пам'яті з підтримкою UEFI, використовуючи Media Creation Tool і Rufus.
Як створити завантажувальний диск Windows 10 за допомогою Media Creation Tool
Якщо ви плануєте оновити або зробити нове встановлення Windows 10 на ПК з UEFI, Ви можете скористатися Media Creation Tool для створення сумісного завантажувального носія. Просто підключіть USB-накопичувач об'ємом не менше 4 ГБ до вашого комп'ютера і виконайте наступні кроки:
- Двічі клацніть по файлу MediaCreationToolxxxx.exe, щоб запустити утиліту.
- Натисніть кнопку "Прийняти", щоб погодитися з умовами ліцензійної угоди Microsoft.
- Виберіть опцію Створити Установчий носій (USB-пристрій флеш-пам'яті, DVD-диск або ISO-файл) для іншого комп'ютера.

- Натисніть кнопку "Далі".
- Виберіть мову, архітектуру процесора і випуск Windows 10, якщо значення за замовчуванням не відповідають вашим уподобанням. Порада: в розділі Архітектура ви можете помітити опцію "Обидва", яка призначена для створення універсального завантажувального носія для 32- і 64-розрядних процесорів.
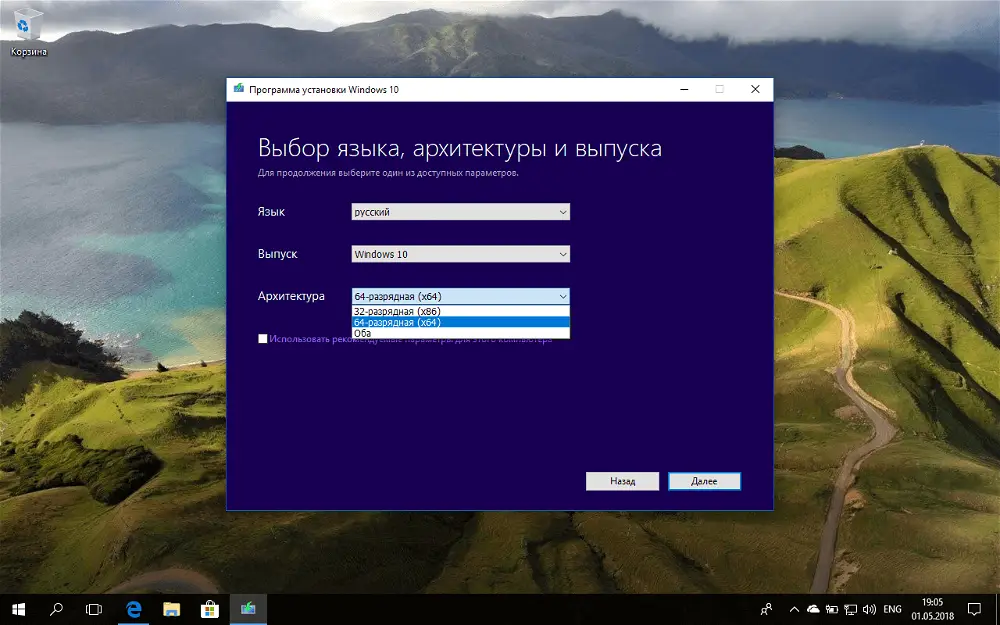
- Натисніть кнопку "Далі".
- Виберіть опцію USB-пристрій флеш-пам'яті.
- Натисніть кнопку "Далі".
- Виберіть знімний носій, який ви хочете використовувати в списку (якщо ви не бачите свій накопичувач, натисніть кнопку "Оновити список дисків").
- Натисніть кнопку "Далі".
Після виконання даних кроків, майстер створення носіїв приступить до завантаження настановних файлів Windows 10 і створить завантажувальний USB-пристрій для комп'ютера з UEFI або BIOS.
Як створити завантажувальний диск Windows 10 за допомогою Rufus
Використання Media Creation Tool - рекомендований метод створення завантажувального USB-пристрої флеш-пам'яті. Проте, якщо з якоїсь причини даний варіант для вас не спрацював, ви можете завантажити ISO-образ Windows 10 з іншого джерела і скористатися інструментом Rufus для створення інсталяційного носія з підтримкою UEFI. Просто підключіть USB-накопичувач об'ємом не менше 4 ГБ до вашого комп'ютера і виконайте наступні кроки:
- Двічі клацніть по файлу Rufus-xxexe, щоб запустити утиліту.
- У розділі Пристрій виберіть USB-накопичувач ємністю не менше 4 ГБ.
- У розділі Метод завантаження натисніть кнопку "ВИБРАТИ".
- Перейдіть в папку з ISO-образом Windows 10.
- Виберіть файл образу.
- Натисніть кнопку "Відкрити".
- У розділі Схема розділу виберіть опцію GPT.
- У розділі Цільова система виберіть опцію UEFI (non CSM).
- У розділі Нова мітка тому виберіть змістовну назву для диска, наприклад "win10_boot_drive".
- У розділах Файлова система і Розмір кластера залиште значення за замовчуванням.
- Натисніть кнопку Показати розширені параметри форматування і переконайтеся, що мітки "Швидке форматування" і "Створити розширену мітку і значок пристрою" відзначені.
- Натисніть кнопку "СТАРТ".
- Натисніть кнопку "ОК", щоб підтвердити, що USB-пристрій флеш-пам'яті буде очищено.
Після виконання даних кроків, інструмент Rufus створить завантажувальний носій Windows 10 з підтримкою UEFI.
Після створення завантажувального USB-носія з підтримкою UEFI, ви можете приступити до оновлення системи або виконання чистої установки Windows 10 .
за матеріалами Windows Central
Знайшли друкарську помилку? Виділіть і натисніть Ctrl + Enter
